- A+
【图文】表盘、插件、应用及数据面板(DataFields)的使用方法。
Garmin可安装的程序类型包括以下四种:
- 表盘(Watch Faces)
- 插件(Widgets)
- 应用程序(APP)
- 数据字段(Data Fields)
其中插件和应用程序安装之后在相应的功能区里会直接呈现出来。
“插件”:安装后在主界面(时间)按上下键切换,通常安装了一个新的插件后,表盘界面按“上”键通常显示最近安装的的插件。
“应用”:安装后在主界面(时间)按开始键弹出应用列表,显示了所有已安装的应用。
“表盘”:安装后在主界面(时间)按住UP键弹出菜单,依次按下 Setting - Watch Faces - 选择刚刚同步的表盘即可。
“数据字段”安装这种类型的程序,步骤描述起来有些繁琐,操作一遍之后就好弄多了。
从官网上随便找了个数据字段程序,就用这个做讲解吧。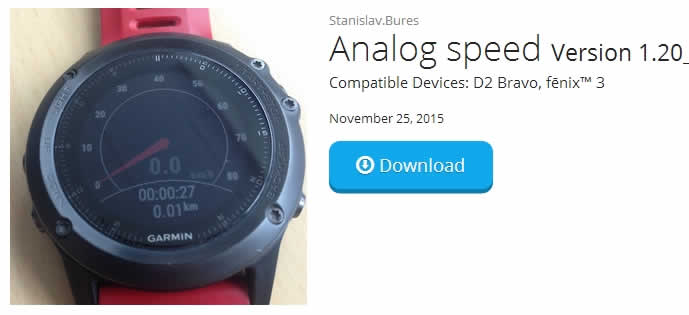
过程分三步走:
- 建模板
- 设参数
- 运行
建立一个应用程序模板
选择Settings - Apps ,按上下键切换到最后一个Add New(新建一个自定义应用程序),然后会让你选择活动类型,跑步、骑车、游泳之类的;不管它,我们直接选择最后一个“Other”,确定后系统让你选择颜色,选个你喜欢的色儿然后按确定(顺序图7)。
二行三列也就是第8张图中显示的内容,是因为我之前有一个自定义应用程序,系统询问是否选择复制一个与之前一样的配置,我选的是使用默认配置(Use Default),完成(Done)。
这时候会自动跳出自定义界面,回到应用程序设置列表,并默认选择我们刚刚创建的应用程序 - Other。
设置模板参数并调用数据面板
接上面继续整,进入刚刚新建的程序 - Other;
依次点 - DataScreens - Screen1 - Layout 设置屏幕1的字段类型,切换至下图第6个的样式(只有1个字段),如果你下载的是9段甚至15段数据的也选择这1个字段的,一般开发者都会自己设计显示样式,确定后切换到下图7中,选择这个字段要显示的内容,我们选择ConnectIQ Fields,里面是你安装的“数据面板”程序 - Speed。
这样,调用数据面板的过程就结束了。
#在设置屏幕显示的上一级,可以给Other这个程序重命名(Rename),见下图10
设置完成后在应用程序列表中运行
回到主界面,按start键切换至应用程序列表,最后一个就是咱们刚才建的自定义应用程序。
- 微信:Mingtel
- 微信二维码名片
-

- 支付宝搜索:512000173
- 充值可抵扣,最多领38元!
-



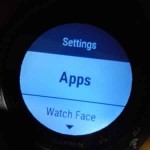
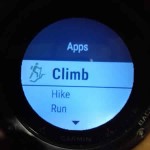
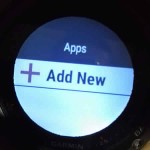

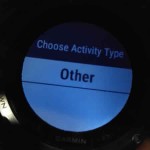


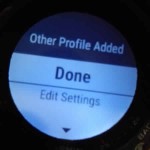













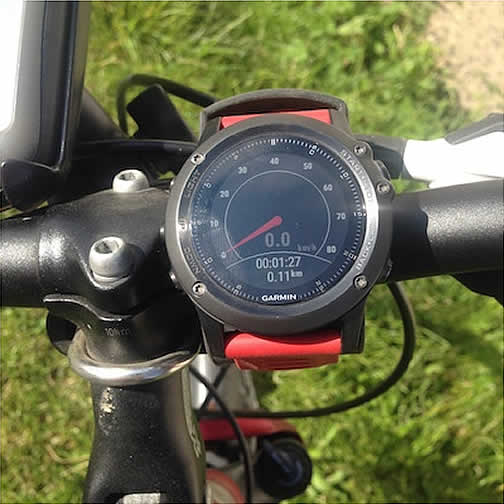





2016年9月2日 17:11 31楼
什么表带?
2016年9月2日 17:12 32楼
什么表带
2016年9月3日 00:21 33楼
感谢分享
2016年10月21日 16:52 34楼
顶啊顶
2016年10月23日 11:25 35楼
好东西!!
2016年11月1日 14:26 36楼
支持
2016年12月6日 12:08 37楼
735xt有这插件吗?想知道怎么弄个骑行用的插件。
2017年1月26日 18:22 38楼
原来如此!非常感谢,原来不知道,拿着表按了半天也没搞明白,看了这篇文章就明白了!
2017年6月2日 22:21 39楼
学习了
2017年10月10日 17:10 40楼
手机收到上来升级,怎么升级啊?
2017年11月5日 20:51 41楼
好!谢谢
2018年2月26日 05:19 42楼
这狗小程序能传染给我吗?
2020年1月22日 04:36 43楼
非常好!
2021年4月21日 16:29 44楼
推荐一个跳绳应用JumpJump。应用商店可搜索下载
2021年4月21日 16:30 1层
@UNARCHIVED REPOSITORY 下载地址https://apps.garmin.cn/en-US/apps/dc6ceca8-6ec6-49f2-b711-4ebc0d347177